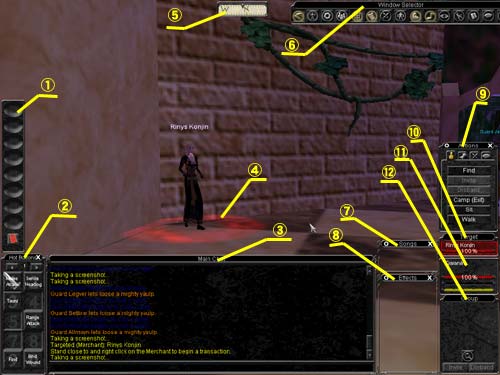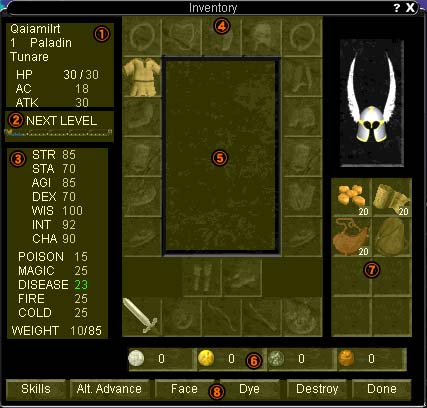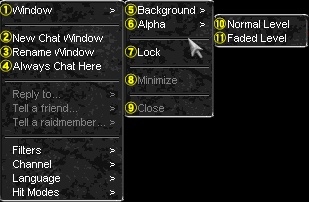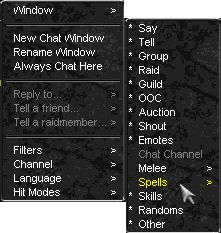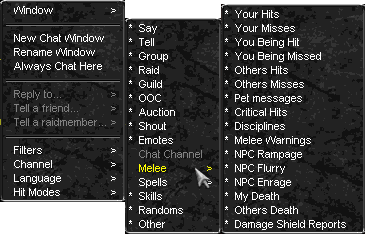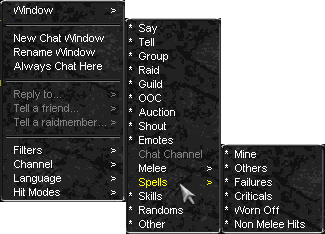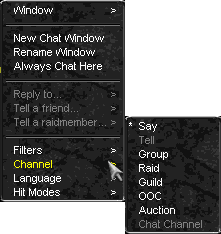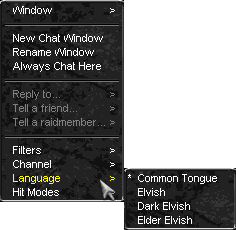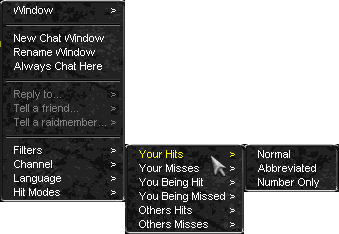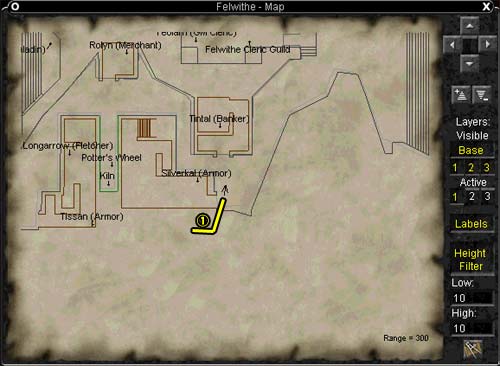あしたのためのその6
続いて、画面の説明です。画面上に表示されているウィンドウは、大きさを変えたり、好きな場所へ動かす事が可能です。
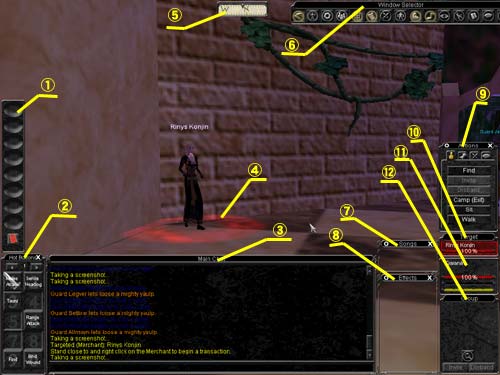
| 1 |
魔法詠唱用のウィンドウです。このウィンドウは、魔法が使えないクラスでは、表示されません。縦長の下の部分に付いている、本のアイコンをクリックすると、SpellBookが開きます。この8個のスペースに魔法を登録し、登録されたアイコンをクリックすると、魔法を唱えます。 |
| 2 |
HotButtonウィンドウです。10個のボタンは、キーボードの1〜0と連動していて、直接ボタンをマウスでクリックしなくても、キーボードの数字を叩く事で、操作する事が出来ます。 |
| 3 |
チャットウィンドウです。何個でも作成する事が可能で、フォントのサイズ(/chatfontsize 1 ※数字が大きいほど、フォントが大きくなります)も、ウィンドウ毎に変更する事が可能です。 |
| 4 |
ターゲットリングです。自分から見た、ターゲットの強さを表す色になります。オプションで消す事も可能で、UIファイルをいじれば、リングの見た目を変更する事も可能です。 |
| 5 |
コンパスウィンドウです。自分が向いている方角が表示されます。 |
| 6 |
セレクトウィンドウです。各ウィドウの表示、非表示をボタン一つで行えます。 |
| 7 |
ソングウィンドウです。Bardの歌が、自分に恩恵を与える時に、歌のアイコンが表示されます。 |
| 8 |
Buffウィンドウです。自分にかかっている、魔法のアイコンが表示されます。Buffの上限は15個までです。 |
| 9 |
アクションウィンドウです。NPCを検索する[Find]や、ログアウトボタン[Camp]、歩行スピードを変えたり、スキルの選択なども、このウィンドウで行えます。ちなみにログアウトは、[Sit]で座った後、[Camp]ボタンを押し、そのまま30秒待つとログアウトです。 |
| 10 |
ターゲットウィンドウです。ターゲットのHPが、バーと%で表示され、自分から見た、レベル差の色が表示されます。 |
| 11 |
プレイヤーウィンドウです。赤いバーが自分のHP、青いバーがMana(魔法詠唱に必要なエネルギー)、黄色いバーがEndurance(戦士系の必殺技に必要なエネルギー)です。 |
| 12 |
グループウィンドウです。グループメンバーのHPが表示されます。 |
次は、[ I ]キーを押すと表示される、Inventoryウィンドウの説明です。
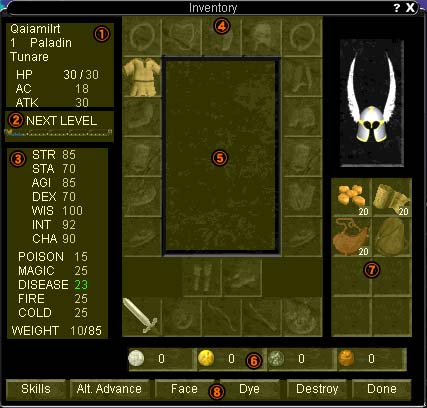
| 1 |
キャラクターの名前、レベル、信仰、HP、AC、ATK(攻撃力)が表示されます。 |
| 2 |
経験値バーです。バー中央の細い青線が右端まで行くと黄色が1バブル増え、黄色が右端まで行くとレベルが上昇します。 |
| 3 |
各種ステータスが表示されます。 |
| 4 |
装備欄です。 |
| 5 |
このスペースに、装備可能なアイテムを落とすと、自動的に装備します。 |
| 6 |
所持金です。左からPlatinum、Gold、Silver、Copper。10Copper=1Silver、10Silver=1Gold、10Gold=1Platinumです。 |
| 7 |
荷物欄です。8個まで荷物を持てますが、8個収納可能なバッグを8個持つと、8x8で64個の荷物が持てるようになります。ちなみに、初期装備としてバッグは、最初から1個持っています。 |
| 8 |
各種ボタンです。
| Skills |
スキルウィンドウが表示されます。 |
| AltAdvance |
レベル51以上から、習得可能なAAスキルのウィンドウが表示されます。 |
| Face |
顔変更ウィンドウが表示されます。このウィンドウで、顔を変更する事が出来ます。 |
| Dye |
染色ウィンドウが表示されます。バザーで10platくらいで売られている染料(a vial of prismatic dye)を使う事で、自分の装備を、好きな色に染められます。 |
| Destroy |
壊したいアイテムを摘んで、このボタンを押すと、そのアイテムを壊せます。 |
| Done |
Inventoryウィンドウを閉じるボタンです。[ I ]キーを押しても、ウィンドウは閉じます。 |
|
続いて、ウィンドウオプションの説明です。ウィンドウオプションは、タイトルバーや、スクロール部分を右クリックすると、表示されます。
■チャットウィンドウ
チャットウィンドウの、タイトル部分かスクロール部分を右クリックすると、表示されます。
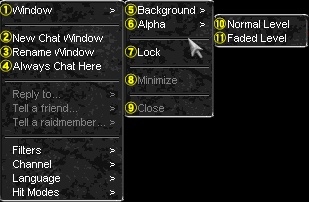
| 1 |
チャットウィンドウオプションから、ウィンドウオプションを開きます。 |
| 2 |
新規チャットウィンドウ作成です。 |
| 3 |
チャットウィンドウの名前を変更します。 |
| 4 |
これを選択すると、[Enter]を押した際、常にそのウィンドウが、入力モードになります。 |
| 5 |
ウィンドウの背景色を変更出来ます。 |
| 6 |
ウィンドウの透過率を変更出来ます。 |
| 7 |
ウィンドウを固定します。Lock状態だと、サイズの変更も出来なくなります。 |
| 8 |
ウィンドウを最小サイズにします。 |
| 9 |
ウィンドウを閉じます。 |
| 10 |
ウィンドウがアクティブの時の、透過率を決定します。 |
| 11 |
ウィンドウがアクティブでない時の、透過率を決定します。 |
■Filters
チャットウィンドウに表示する情報を、このフィルターで選別します。「 * 」が付いている項目が、そのウィンドウに表示されます。
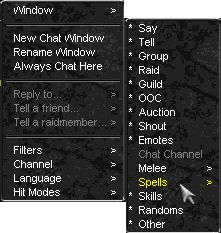
| Say |
/sayを使った、通常会話です。 |
| Tell |
/tを使った、個人間の会話です。tellが来るとポップアップする、tell専用ウィンドウの設定を、オプションでする事も出来ます。 |
| Group |
/gを使った、グループチャットです。 |
| Raid |
/rsを使った、レイドチャットです。 |
| Guild |
/guを使った、ギルドチャットです。 |
| OOC |
/oocを使った、OOCチャンネルです。 |
| Auction |
/auctionを使った、オークションチャットです。 |
| Shout |
/shoutを使った、シャウトチャンネルです。 |
| Emotes |
/eや;を使った、エモートです。 |
| ChatChannel |
チャットチャンネルの選択です。チャットチャンネルに入ってる場合、選択ウィンドウが開きます。 |
| Melee |
近接攻撃系の選択ウィンドウが開きます。 |
| Spells |
呪文系の選択ウィンドウが開きます。 |
| Skills |
スキル系のメッセージです。 |
| Randoms |
/randomで表示される、乱数メッセージです。 |
| Other |
上記で分類出来ないメッセージや、システムメッセージです。 |
■Filters(Melee)
近接攻撃系メッセージのフィルターを設定します。「 * 」が付いている項目が、そのウィンドウに表示されます。
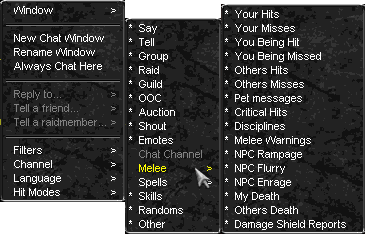
| Your Hits |
自分の攻撃が、当った時のメッセージです。 |
| Your Misses |
自分の攻撃が、ミスした時のメッセージです。 |
| You Being Hit |
自分が攻撃を、受けた時のメッセージです。 |
| You Being Missed |
自分への攻撃が、ミスした時のメッセージです。 |
| Others Hits |
他人の攻撃が、当った時のメッセージです。 |
| Others Misses |
他人が攻撃が、ミスした時のメッセージです。 |
| Pet messages |
ペット関連の、攻撃メッセージです。 |
| Critical Hits |
Critical Hitが出た時の、ダメージ値とメッセージです。 |
| Disciplines |
Disciplineの、始動メッセージです。 |
| Melee Warnings |
Melee系の、警告メッセージです。 |
| NPC Rampage |
NPCが、Rampageをした時のメッセージです。 |
NPC Flurry |
NPCが、Flurryをした時のメッセージです。 |
| NPC Enrage |
NPCが、Enrageをした時のメッセージです。 |
My Death |
自分が、死んだ時のメッセージです。 |
| Others Death |
自分以外が、死んだ時のメッセージです。 |
Damage Shield Reports |
Damage Shield関連の、メッセージです。 |
■Filters(Spell)
呪文系メッセージのフィルターを設定します。「 * 」が付いている項目が、そのウィンドウに表示されます。
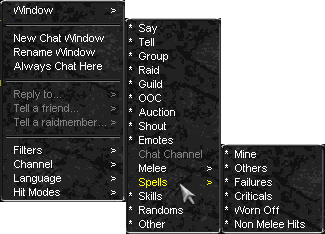
| Mine |
自分が詠唱した、呪文のメッセージです。 |
| Others |
自分以外が詠唱した、呪文のメッセージです。 |
| Failuers |
不明 |
| Criticals |
呪文がCritical Hitした時の、ダメージ値とメッセージです。 |
| Worn Off |
呪文の効果が切れた時の、メッセージです。 |
| Non Melee Hits |
呪文のダメージ値です。 |
■Channel
/tや/guなど、チャンネルを指定しないで、入力した時に、メッセージを送るチャンネルを指定します。デフォルトはsayになっています。
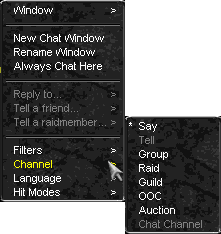
■Language
チャットを入力した時に、表示される言語を選択します。デフォルトはCommon Tongue(標準語)ですが、これをElvish(エルフ語)にした場合、相手のElvishのスキル値が低いと、相手には文字化けしたメッセージが表示されます。
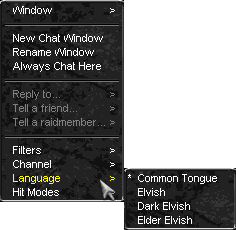
■Hit Modes
近接攻撃メッセージの、表示方法を選択出来ます。表示方法は3通り有り、Normalは通常の長いメッセージ、Abbreviatedは少し省略したメッセージ、Number Onlyはダメージ値だけになります。
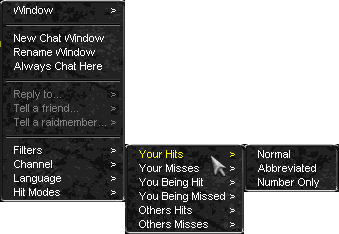
| Normal |
You pierce A Dark Vision for 54 points of damage. |
| Abbreviated |
pierce A Dark Vision for 54 |
| Number Only |
54 |
最後に、Mapウィンドウの説明です。[ BackSpace ]キーを押すと、Mapウィンドウが表示されます。
この地図表示機能は、拡張パッケージ「Legacy of Ykesha」で導入された機能で、以前は、LoYを購入した人以外、地図を表示する事は出来ませんでしたが、今は、プレイヤーのスタート地点に設定されている街と、その周辺の一部のゾーンのみ、LoYが無くても、地図を表示する事が出来るようになっています。
ちなみに、デフォルトでは一部の地図データしか無く、地図データが無いゾーンは、プレイヤーが現地に赴き、自ら地図を作成しなければなりません。が、インターネットで探すと、有志の人が作成してくれた地図データが、公開されているので、それをダウンロードして、所定の場所い置けば、ほぼ全てのゾーンの地図を、表示する事が出来るようになります。
一番有名な地図データサイトは「Mapfiend at EQ-Toolbox.com」です。このサイトの「Download all maps」をクリックし、「Sony format」、「zip」を選択後、[Download All Maps]ボタンをクリックして下さい。ファイル解凍後、中のtxtファイルを全て、EverQuestフォルダの中の、mapsフォルダの中に入れて下さい。
マップウィンドウ上に、マウスカーソルを置き、マウスのホイールを回すと、地図の尺度が変わるので、地図全体を見たい時などに使いましょう。
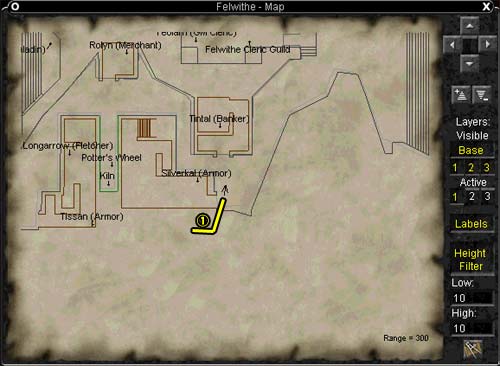
| 1 |
プレイヤーの現在地と、向いている方角が、→で表示されます。 |
| 十字キー |
メニュー上部の十字キーで、マップを動かせます。マウスで地図を摘んで、動かす事も可能です。 |
| ▲▼ボタン |
メニューの▲▼キーは、地図の尺度の調整です。マウスホイールで、尺度を変える事も可能です。 |
Layers
Visible |
地図のレイヤー表示です。地図は、Base/1/2/3と4階層に分かれていて、それぞれの階層を、非表示にする事が可能です。 |
| Active |
3階層のレイヤーの、表示設定です。 |
| Labeles |
地図上に表示されている、ラベルの表示設定です。 |
Hight
Filter |
高低さの表示設定です。Lowが低さ、Highが高さです。数値を書き換えて、好みの数値にしておきましょう。 |
| Toolボタン |
メニュー最下部のボタンは、ToolBoxです。自分で地図を書いたり、地図を修正する際に使用します。 |
[ BACK:あしたのためのその5 | TOP | NEXT:銀行&お買い物 ]
|